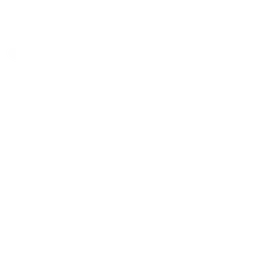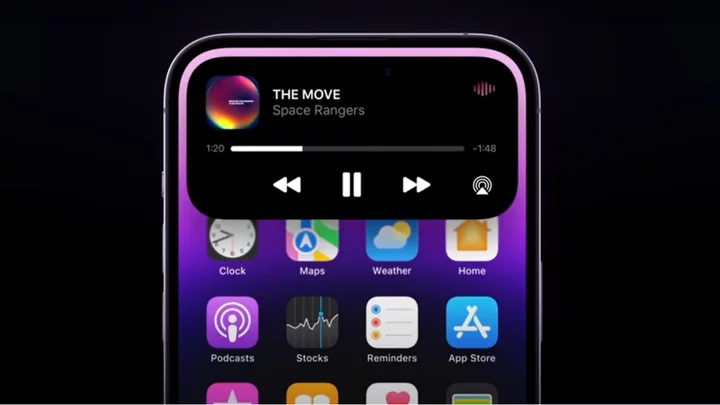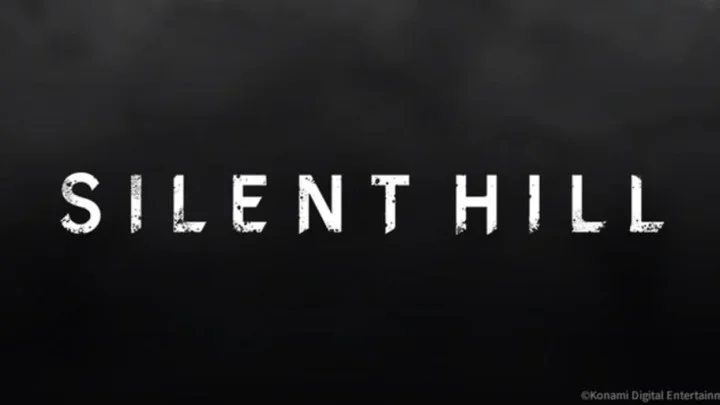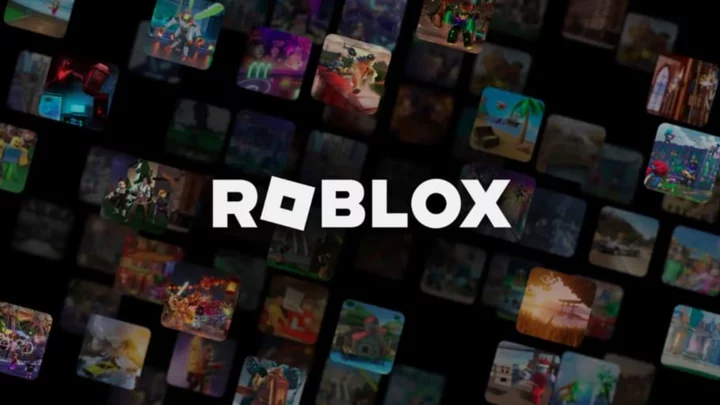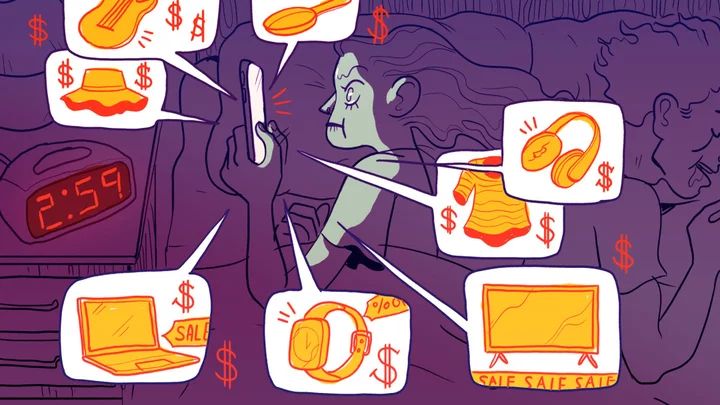The notch at the top of the iPhone has been a familiar sight for the past several generations. But other than housing the True Depth front camera, the notch is wasted space that eats into your screen. To make that space more useful, Apple has turned the notch into an interactive feature called the Dynamic Island for the latest iPhone models.
The Dynamic Island was only available on the iPhone 14 Pro and Pro Max, but it is now available on all iPhone 15 models. The feature doesn't need to be enabled or configured for the Dynamic Island to do its job; it automatically kicks in when your phone is unlocked and any supported activity is running. Here's how to use the Dynamic Island, and what it can do to enhance your iPhone experience.
What Can the Dynamic Island Do?
The Dynamic Island can display notifications for Apple Pay transactions, low battery warnings, AirDrop transfers, Apple Maps directions, incoming phone calls, music being played, SharePlay sessions, and screen recordings.
The feature even works with a variety of third-party apps to display relevant information, including Carrot Weather, Flighty, Google Maps, Pestle, SmartGym, and more.
In many cases, you can press down on the Dynamic Island to open the activity in a larger window. In other cases, you’re able to tap the Dynamic Island to launch the activity in its full-screen app. You can also swipe on it to expand or contract the window. Here are several examples of how this works.
1. Authenticate Apple Pay Transactions
(Credit: Lance Whitney / Apple)Make a purchase at a physical or online retailer using Apple Pay. Double-click the side button to confirm the transaction, and the Dynamic Island displays a swirling green image to indicate the Face ID authentication. After your face has been authenticated and the purchase has gone through, the image turns into a green smiley face.
2. Visualize AirDrop Transfers
(Credit: Lance Whitney / Apple)The Dynamic Island serves as a visual status indicator for AirDrop transfers. When items are shared with you, an indicator will appear on the Dynamic Island to show the progress of the file transfer. After the process is completed, a checkmark then pops up in the same spot.
3. Show Privacy Indicators
(Credit: Lance Whitney / Apple)Your iPhone displays a visual privacy indicator whenever an app or service is accessing your camera or microphone. These indicator lights appear inside the Dynamic Island on phones that support the feature. Open an app with access to your camera, and a green dot pops up in the display; open one that can can access your microphone, and an orange dot appears.
4. Set a Timer
(Credit: Lance Whitney / Apple)You can monitor a timer through the Dynamic Island. First, open the Clock app and set a timer. The Dynamic Island then displays the countdown in minutes. Press down on the display to expand the information so you can see the timer and also pause or stop it. Tap the Dynamic Island to open the full Clock app.
5. Control Phone Calls
(Credit: Lance Whitney / Apple)When you're on a phone call and head to the Home screen, the Dynamic Island displays the ongoing duration of the call and a gauge showing the volume level. Press down on the display to see the duration and name or number of the caller, change the audio source, and hang up the call. Tap the display to open the Phone app.
6. Follow Apple Map Directions
(Credit: Lance Whitney / Apple)When navigating with Apple Maps, you can return to the Home screen to see turn-by-turn directions in the Dynamic Island. Press down on the display to show the next turn with an option to end the route. Tap the Dynamic Island, and the Maps app opens in full screen mode.
7. Play Music or Other Audio
(Credit: Lance Whitney / Apple)Fire up a song, podcast episode, audiobook, or any other form of audio content. At the Home screen, the Dynamic Island shows you a small image of album art and a volume gauge. Press down on the Dynamic Island to see a larger display with the album art, the name of the song, and the artist, as well as a control to pause, play, go back, go forward, and change the audio output.
8. Record Your Screen
(Credit: Lance Whitney / Apple)If you’ve kicked off a recording of your screen activity, the Dynamic Island shows a record button that tells you the screen is being captured. Tap or press down on the Dynamic Island to show a timer and a button to stop the recording. Press the Stop button, and the display indicates that the recording was saved to your photo library.
How Do I Use the New Dynamic Island on the iPhone 14 Pro?