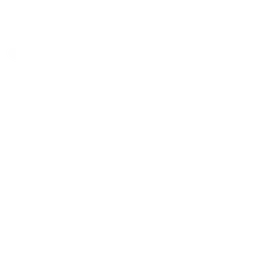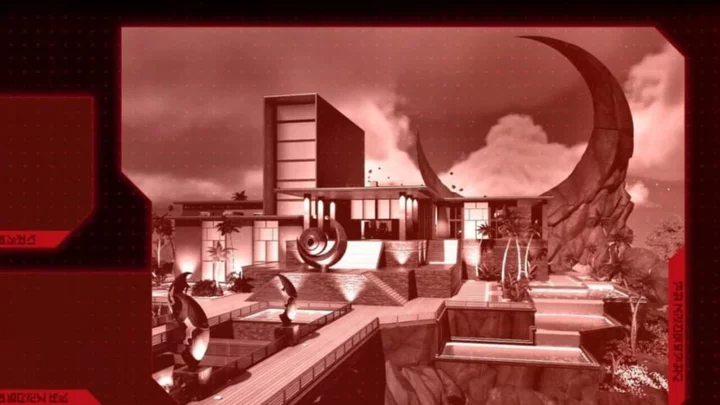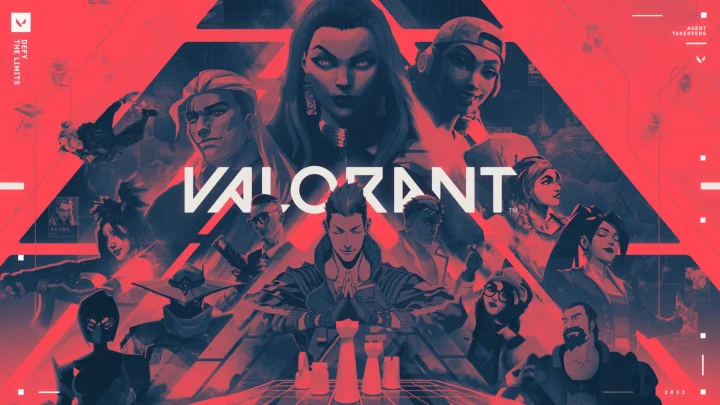The DualShock 4 is specifically designed for the Sony PlayStation 4, but that doesn't mean you can't use it with PC games. PCs are powerful and flexible systems, so you can get nearly any peripheral to work on them with little effort. Follow these steps to connect a DualShock 4 controller to your gaming PC:
How to Connect the DualShock 4 to Your PC
There are two ways to connect a DualShock 4 to your gaming PC. You can go the wired or wireless routes, but setting up those connections is a bit different than how you would do it on a PlayStation 4 console.
Wired Method
Plug your controller into a USB port with a USB-to-micro-USB cable. That's it, as far as connecting the controller goes. More on getting it to work in a bit.
Bluetooth Method
With the DualShock 4 turned off (you'll know by the deactivated light bar), press and hold the PlayStation and Share buttons for three seconds until the light bar starts double flashing.
Access the Bluetooth menu on your PC via the system tray.
Click "Add Bluetooth or other device."
Click "Bluetooth."
Select the DualShock 4 controller from the list that pops up.
How to Configure the DualShock 4 on Your PC
Connecting the controller is only the start of the process, due to how the DualShock 4 communicates with your PC. Most current Windows games use Microsoft's XInput, an interface that processes Xbox 360 and Xbox One controller inputs. The DualShock 4 doesn't send XInput commands, so a wrapper is needed to translate its inputs into something your PC can deal with easier. There are two good options: DS4Windows and Steam's controller compatibility settings.
DS4Windows is a useful option playing PC games with a DualShock 4 (Credit: Ryochan7)The Comprehensive Way: DS4Windows
DS4Windows is a freeware program, currently updated and maintained by Ryochan7 on Github, that tricks your PC into thinking an Xbox 360 gamepad is connected, instead of a DualShock 4. Follow these steps to get it to work:
Install the .NET 6.0 Desktop Runtime, linked from DS4Windows' Github page.
Download the DS4Windows x64 zip file from the Github page. There is an automatic Windows installer, but we've found it gives .NET runtime errors even after the runtime is installed.
Open DS4Windows.exe in the directory you just unzipped.
If you're prompted to install .NET runtime, click "Yes" and follow the instructions for DS4Windows to properly function.
Select what controllers you want DS4Windows to be able to support. Only DualShock 4 is checked, but you can set DS4Windows to work with PlayStation 5 DualSense controllers and Nintendo Switch Joy-Cons.
Click "Install ViGEmBus Driver."
Follow the steps in the driver installer. This installs a multipurpose gamepad driver to your system that DS4Windows uses to get the DualShock 4 to work.
Click "Install HidHide Driver."
Follow the steps in that driver installer. This installs an optional driver that hides the DualShock 4's DirectInput gamepad connection from Windows, so it only accepts the converted XInput inputs through DS4Windows. This prevents a common "double gamepad" error.
Click "Finished."
Connect your DualShock 4 to your PC.
The controller should show up under the Controllers tab. Wait a minute to make sure all of the necessary drivers show up. Once Windows pops up a message saying it has connected a new Xbox 360 controller, you're ready to play!
By default, the DualShock 4 acts like an Xbox 360 controller, with the touchpad functioning as a mouse. That said, DS4Windows offers more options. To start, click the Profiles tab and double-click the Default profile (or create your own new profile). This causes an outline of the DualShock 4 to appear surrounded by various settings. Here, you can remap the physical controls, program the touchpad and motion controls to act in different ways, adjust rumble settings, and tweak the analog sticks' dead zones and movement curves. You can even change the light bar's color.
DS4Windows offers many other options that facilitate a smooth DualShock 4 experience on PC. You shouldn't have to open these settings, because most games will control properly after you set the software up the first time.
You can use Steam to configure your DualShock 4 (Credit: Valve)The (Potentially) Easier Way: Steam
If your favorite games are on Steam, they'll work with the DualShock 4 with a quick tweak:
Go to the Settings menu in Steam (under Steam on the taskbar).
Select the Controller menu.
Click "General Controller Settings."
Check the box marked "PlayStation Configuration Support." Note that you should disable DS4Windows if you want to use this, and vice versa. Having two gamepad mappers running at the same time can cause issues.
Connect the DualShock 4 to your PC.
Steam's DualShock 4 compatibility is inconsistent, and this technique obviously won't work with non-Steam games. As a result, you may have better luck simply using DS4Windows and keeping the Steam compatibility mode disabled. If you own a Steam Deck, the compatibility mode there might be your only option without extensive software tweaks (and installing Windows on the Linux-based system).
Start With the Right Controller
For more, head over to our guide on how to choose the right controller for your PC. If you're a multi-console gamer, check out our instructions for connecting your Nintendo Switch and Xbox controllers to your rig. Want to use the most advanced PlayStation controller for PC gaming? Visit out guide on how to connect your DualSense to a PC.