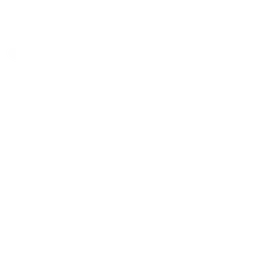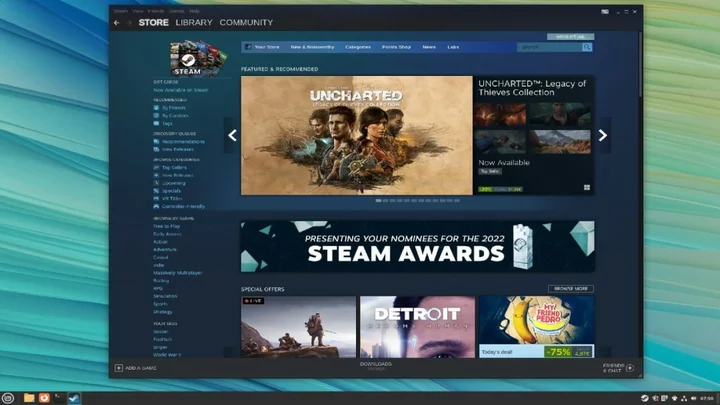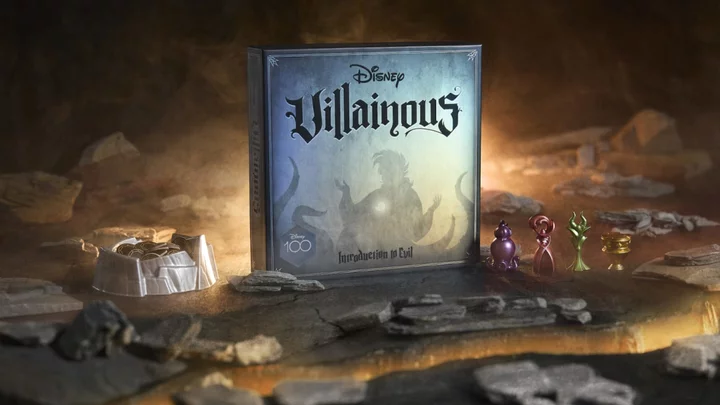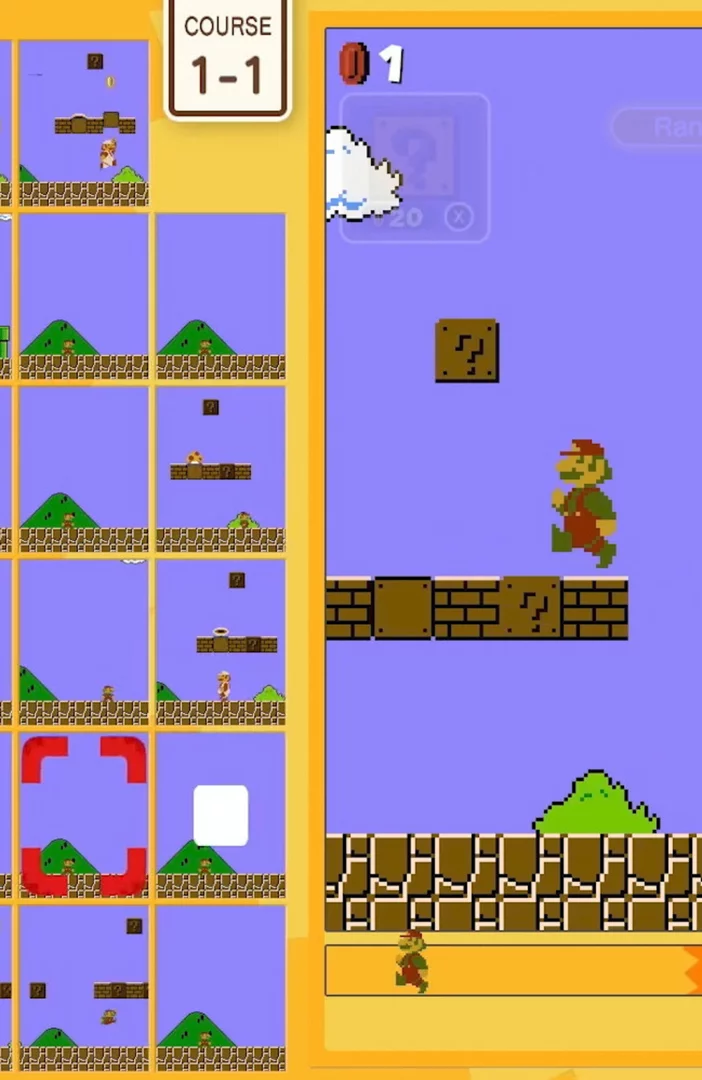Gnu/Linux is an open-source operating system that's great for programmers, but is it good for gaming? If you are considering making the switch from Windows to Linux, you may want to temper your expectations just a tad. While Linux gaming is easier than ever—Valve's Steam Deck runs on a version of Linux, after all—it still isn’t on par with what you can get on Windows.
If you try to play any number of games, you will find that some can suffer small graphical quirks or decreased performance, while others won't work at all. Others may require some web searches and command-line tweaking to get playable. However, once you have the basics down, you will be surprised at how many games you can get running.
Best Linux Distro For Gaming
It's worth nothing that there really isn't one distro considered “best” for gaming, but Ubuntu-based distributions like Ubuntu, Linux Mint, and Pop!_OS are good options simply because of their widespread support and helpful communities. If you run into an issue, you are more likely to find help on these more "mainstream" distros.
Before trying anything, you should make sure your distro comes with the requisite graphics drivers. If not, Nvidia users should grab the company’s official proprietary drivers, and AMD users should install the open-source Mesa drivers. The procedure for installing drivers may vary from system to system, so we won’t get into it too deeply here, but I used these instructions for Linux Mint for the drivers and these instructions for some extra Vulkan packages, which produced good results.
If you are running a different Linux environment than one listed above, you may have to research the best way to install the right packages and drivers, but you can almost certainly get games working.
Find Linux-Compatible Games
Linux has gained a bit of ground in the gaming world, and a number of worthwhile titles are natively playable on the platform. As you shop for games, try filtering your digital store by Linux-friendly titles or look at individual games to see if they are compatible with your OS.
In Steam, for example, head to the Categories tab and choose SteamOS + Linux to see all of Steam’s Linux-native games. You can also search for a title you want, then look at the compatible platforms. If you see a little Steam logo next to the Windows logo, that means it’s compatible with SteamOS and Linux.
You will find a lot of indie games, like Inscryption and Stardew Valley alongside big-name titles like Borderlands 2 and Civilization VI.
Other stores have similar filters. On GOG, head to Store > Browse All Games, then open the Operating Systems drop-down and choose Linux to filter accordingly. The same goes for The Humble Store, where you can go to Games in the site's top navigation and choose Linux under the Platforms column.
You can also look for the little penguin icon next to where you usually see the Windows and Apple icons on the game's store page.
Play Windows Games With Proton
Even if the game you want to play lacks a SteamOS icon, it may still be compatible with your OS. Thanks to a tool from Valve called Proton, many Windows-based games are completely playable on Linux through a feature called Steam Play. It leverages the Wine compatibility layer, which can be used to get PC games running on macOS. Proton, Wine, Steam Play—the jargon here is a little confusing, but using it is dead simple.
When you open Steam on Linux, look through your library. Some games have a blue Install button even if they are not listed as Linux-compatible in the store. Those games are cleared to run under Proton, and playing them should be as easy as playing PC games in Windows. In my case, both NieR: Automata and Doom were Proton-ready out of the box.
ProtonDBIf you are shopping for Proton-compatible games, you will have a hard time because the Steam Store does not have a way of showing which games will work. Instead, you should look at your existing game library to see which titles are installable. What makes things even less clear is that many games will work with Proton, even if Steam has not officially cleared them for duty yet.
This is where ProtonDB comes in handy. It’s a community-curated list of games that work with Proton (and are verified to run on Steam Deck) along with details on what hardware, which version of Proton, and what tweaks are required for optimal performance. For example, Dishonored doesn’t have that blue Install button, but is reported as “Gold” by ProtonDB users, which means it should be playable.
To install unsupported games, open Steam’s settings, head to the Steam Play tab, and check the Enable Steam Play for All Other Titles box. You should then, theoretically, be able to install and play any game in your library. However, keep in mind that many titles will still remain unplayable.
For these games, you can often turn to ProtonDB for guidance. If you have trouble with a particular game, filter the user reports by CPU, GPU, or distro to see notes from people with similar hardware and software. Sometimes a game can work with certain configurations and be completely borked for a certain version of Linux or graphics card.
ProtonDB can also provide solutions too. If the database says that a game only works with a specific version of Proton, you can change what version of the compatibility layer the title uses. Right-click on the game in Steam, then choose Properties and check Force the Use of a Specific Steam Play Compatibility Tool then select which version of Proton the game should use.
You can also click the Set Launch Options button to include any extra flags mentioned in the ProtonDB listing. It may take a little trial and error to find what works, but I have been able to get quite a few games up and running with a bit of fiddling. If a specific title just will not work with Proton, you could try a number of alternative compatibility layers, such as the Wine-based PlayOnLinux,
Install Windows Games With Lutris
LutrisProton is not the only tool bringing Windows-only games to Linux. Lutris is a game management program designed to run games under Wine and other emulators or compatibility layers. It acts as a one-stop shop for all your games, with one-click install scripts that include all the necessary tweaks.
Want more news, reviews, gear, and tricks to level up your game? Sign up for our gaming email newsletter, The Pop-Off.
That said, this is Linux, so it may still require a bit of command line work to get up and running. If you want to try Lutris, it might require rooting through documentation to put all the pieces together, so it helps to have some Linux experience.
You can install Lutris using the instructions for your specific distro. If you are on Pop!_OS, for instance, you can download Lutris through the Pop!_Shop. For Ubuntu, you would need to download a deb package from GitHub. You can also use Lutris to add non-Steam games to your Steam Deck.
In order to play your favorite games, you may also need some other packages before they will work properly. On first startup, Lutris told me that I needed certain 32-bit drivers, along with Wine and its dependencies, installed before a game would work.
Then, on top of that, you may also require extra packages to play specific games. Overwatch 2, for example, has a few prerequisites for Battle.net to run properly. Lutris should point you in the right direction when you go to install a given game, but the instructions are not always perfect. As a result, you may run into a few hiccups as you install all the prerequisites, depending on your system and level of experience.
Once you have all those packages installed, though, setting up a game should be fairly simple. All you have to do is search for it in Lutris, click the Install button, and Lutris will prepare the game with the optimal Wine settings. It's just the initial setup process that can be difficult and confusing.
Note that you may have to wait a bit after opening the game for the first time before it runs smoothly. Some games run very slowly until they finish compiling shaders, after which performance should be more playable
Play the Classics With an Emulator
ScummVM running Indiana Jones and the Last Crusade: The Graphic AdventureThus far, we have only talked about modern PC games. If you are interested in playing classic games from the distant past—on your Linux machine, no less—there are several emulators that can play titles for old iterations of Windows, DOS, and other discontinued operating systems.
DOSBox, for instance, can be installed on Fedora, Debian, and others distros. If you like the classic adventure games from LucasArts, ScummVM can help you run them on Ubuntu, Debian, and more. This is all without mentioning options like Dolphin, MAME, and others, for running older game console titles.
Of course, you will need to find your own game ROMs in order to play. Note that you may need to do a bit of command-line work to get games running on DOSBox (just like in the actual days of DOS), but it should be pretty simple for many games.
Try Cloud Gaming as a Last Resort
Amazon LunaIf this is all beyond your comfort level, or there's just something that doesn't work no matter what you try, cloud gaming will cost money but it could be the solution. Options like Amazon Luna, GeForce Now, and Xbox Cloud Gaming (through a subscription to Game Pass Ultimate) can all work on Linux through a web browser.
You could also stream directly from a Windows PC to your Linux machine. AMD Link is intended to be used with Radeon graphics cards, while Moonlight will work with Nvidia GPUs. Meanwhile, Steam’s Remote Play is a hardware agnostic option. check out our guide to local game streaming for more.
Disclosure: Humble Bundle is owned by PCMag's parent company Ziff Davis.